Anvil’s Document AI is enabled by default and we highly recommend leveraging it when creating new templates (or Etch E-sign packets and Workflows).
We recognize however that sometimes you may prefer not to use Document AI. In which case, you may run into some of these common issues:
- Why do my fields have such strange names?
- When I upload my PDF, why are no fields found?
- When I upload my PDF, I am overwhelmed by the auto detection result!
Why do my fields have such strange names?

This has to do with the software used to create the PDF in the first place. When your PDF was created, the fields were assigned unique names that the computer could keep track of, not human readable ones. Those names were saved in the document's metadata and are what we read.
How do I fix this?
Use Document AI! Document AI helps assign human readable names/labels to your fields.
Alternatively, you can update your field name at anytime by following these steps:
- Select your field

- Click on field name or label in the field editor panel
- Enter your desired field name or label
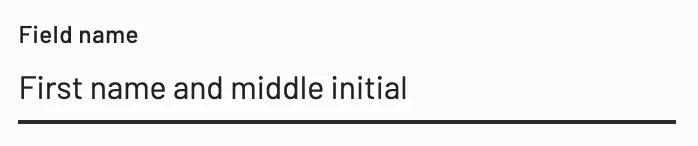
Don’t forget to publish your template or Workflow to apply changes.
Additional notes
Field names in templates will be used to create Webform field labels in Workflows. It’s worth the time to assign clear field names in your document templates.
If you’re updating connected fields in a Workflow, changes to your field label/name will automatically update both your Webform and connected PDF fields.
If you prefer for your Webform and PDF fields to have unique labels, disconnect your fields first before making any changes,
When I upload my PDF, why are no fields found?

Again, Anvil is reading the metadata from the document itself which varies depending on which software was used to create it. This means that sometimes field boundary information simply isn’t there for us to read, so we cannot find any automatically.
If you open your document in another software, and there aren’t fillable fields, (flattened PDFs or .docx files) Anvil also won’t be able to find fields without Document AI enabled.
How do I fix this?
Enable Document AI! Document AI can help find fields in your documents. Yes, even flattened PDFs and .docx files.
Alternatively, you can manually draw PDF fields and leverage the multiselect tool and keyboard shortcuts to duplicate existing fields.
If you’re creating your documents with a word processor (Google Docs or Microsoft Word), you can add text tags to your document. Our system will automatically detect text tags and use them to create fields for you.
Additional notes
We only auto detect fields when a new PDF is uploaded (either when you create a document template, or a Workflow). We do not look for fields when you swap out the underlying document in a template or add a PDF to an existing Workflow so that we don’t interfere with what you have already edited.
When I upload my PDF, I am overwhelmed by the auto detection result!
If Document AI isn't producing good results with your document please let us know. We are constantly working on improving our tech to help address the issues above.
In the meantime, you can always select and delete multiple fields, then add new ones.
Back to Help Center